本教程主要使用Photoshop调出美女人像梦幻紫色效果,素材图片中花的颜色为紫色,调色的时候只需要把绿叶部分的颜色转为橙黄色,暗部可以多增加一点蓝色,然后把整体适当调亮一点即可,喜欢的朋友让我们一起来学习吧。
来源:PS联盟 作者:Sener
最终效果

原图

1、打开素材图片,创建可选颜色调整图层,对黄、绿、中性色进行调整,参数设置如图1 - 3,效果如图4。这一步把背景部分的黄绿色转为橙黄色。




2、按Ctrl + J 把当前可选颜色调整图层复制一层,不透明度改为:50%,效果如下图。

3、按Ctrl + Alt + 2 调出高光选区,按Ctrl + Shift + I 反选,然后创建曲线调整图层,对绿,蓝通道进行调整,参数及效果如下图。这一步给图片暗部增加蓝色。


4、创建色彩平衡调整图层,对阴影,高光进行调整,参数设置如图8,9,确定后按Ctrl + Alt + G 创建剪切蒙版,效果如图10。这一步同样给图片暗部增加蓝色。



5、创建可选颜色调整图层,对红、黄、白进行调整,参数设置如图11 - 13,确定后同上的方法创建剪切蒙版,效果如图14。这一步微调图片暗部中的暖色。




6、创建可选颜色调整图层,对红、黄、黑进行调整,参数设置如图15 - 17,效果如图18。这一步给图片增加淡红色。




7、创建色彩平衡调整图层,对阴影,高光进行调整,参数及效果如下图。这一步微调暗部及高光颜色。



8、按Ctrl + Alt + 2 调出高光选区,创建纯色调整图层,颜色设置为淡红色:#F3D8C5,确定后把混合模式改为“滤色”,不透明度改为:30%,效果如下图。这一步增加图片高光部分的亮度。

9、创建可选颜色调整图层,对红、黄、洋红、白进行调整,参数设置如图23 - 26,效果如图27。这一步微调图片中的暖色,并给高光部分增加淡蓝色。





10、创建纯色调整图层,颜色设置为橙黄色:#E7C8A0,确定后把蒙版填充黑色,再用透明度较低的柔边白色画笔把右上角部分擦出了,效果如下图。

11、用套索工具把人物脸部区域选取出来,羽化一下选区,然后把脸部稍微调红润一点。

12、新建一个图层,按Ctrl + Alt + Shift + E 盖印图层,用模糊工具把背景局部模糊处理,然后给人物磨一下皮,并微调一下高光颜色,效果如下图。

最后微调一下整体颜色,完成最终效果。

关注我们:请关注一下我们的微信公众号:扫描二维码
 ,公众号:aiboke112
,公众号:aiboke112版权声明:本文为原创文章,版权归 wuwenwu 所有,欢迎分享本文,转载请保留出处!

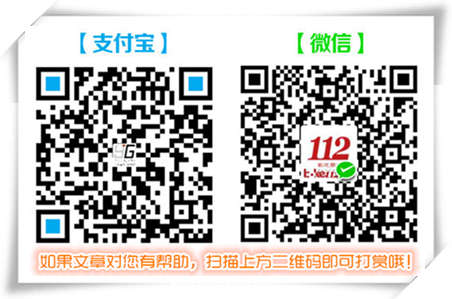

评论已关闭!