在我们日常工作中,常常遇到打印机无法正常工作,这样我们的工作也受到一定的影响。打印机无法工作的情况有很多种,在这里我不再赘述。当然,打印机无法正常连线也是困然我们的一大难题,这种问题也常常有很多原因,例如:脱机、后台程序不支持等等,当我们遇到打印机无法连接的情况,我们不要着急,一步步地检查打印机出现的问题,以便消除困扰,让打印机正常的工作。在这里,我们综合了一下打印机无法连接的常见问题,希望对各位打印机用户提供到切实可行的解决方案。
首先,打印机没有处于工作模式,没有打开或者电源没有连接又或者是电源插头没有插好,这是导致打印机无法连接最简单的原因。遇到这种情况,我们只要确保打印机处于工作模式下,如果切实出现这种问题,我们只用检查打印机的电源线,查看电源插头有没有插好,实在不行尝试着换一个电源线。这种情况是导致打印机无法连线的最容易解决的问题,如果打印机已经处在打开状态,那么不要慌,别的地方一定出了问题,我们下文会讲到。
如果打印机处于工作模式,那么就要从数据连接问题上着手,在这种情况下十分复杂,我们知道现在的打印机可以分为很多种,如USB连接、网络、无线或者蓝牙。而在网络连接的情况下,又可以分为很多种,如:简单共享打印机、工作组打印机以及域打印机。而这些网络打印机情况相当复杂,我们先简单的考虑一下电脑和打印机基本的数据连接。在USB连接的情况下,我们需要确认USB有没有插好,尝试重插或者换一条USB线。

USB没有插好

插好之后
在网络打印机情况下,我们先确保网络处于打开状态,如果路由器打开状态,那么我们得确认IP地址是否发生改变,如果IP修改那么得重新输入更换后的IP地址。当然现在说的都是些简单的问题,只要我们细心一点不难解决。
[#page_脱机导致打印机无法连接#3#792#0#0#]
●脱机导致打印机无法连接
在确保电源和数据连接都正常的情况下,我们应当考虑一下,打印机是否处于脱机状态,而打印机脱机的情况困扰了我们一大部分用户,在脱机状态下网络和共享打印机恢复的方法一样。在这里需要特别提出的是,我们恢复脱机必须先保证电源和数据连接正常,也就是打印机处在“就绪状态下”,而USB连接与否也可能导致脱机,所以首先要确保电源和USB插好。

在确保上述之后,我们应先清除打印任务,鼠标移动至打印机图标后,就会显示打印队列中有几个打印文档(如图‘脱机状态下的打印机’),如果队列中存在若干个文档,我们首先要做的就是清除这些文档排队,在这里笔者用的是win7系统,打印机是HP LaserJet Pro MFP M126nw,由于系统和打印机不太一样所以菜单可能有些许差别(带来不便,万望谅解)。

首先我们点击开始(运行键),在操作面板上找到“设备和打印机”,点击它进入上图界面,然后我们点击“查看正在打印什么”进入打印机正在或将要打印的文档排队界面,紧接着我们点击屏幕左上方的“打印机”图片,然后再下拉菜单中找到取消所有文档,然后点击“脱机使用打印机”取消这里的勾选。

在执行完上述步骤后,重新启动电脑和打印机,将数据线重新连接到电脑和打印机上,这个时候在win7系统中会自动恢复联机打印。可以尝试重新调出“设备和打印机”面板,找到所使用的打印机图标,鼠标置于之上便会显示“就绪”状态(如下图)。

值得指出的是,win7系统下的电脑是自动恢复的,而在WindowsXP系统中,我们还得重新调出,设备和打印机面板,然后右键单击打印机图标,在下拉菜单中找到“联机打印”,然后左键单击,恢复联机。在正常情况下,打印机脱机恢复是很简单的操作。如果脱机解决不了,那么还是建议大家看看端口连接是不是正常。
[#page_系统服务未启动导致无法连接#3#792#0#0#]
●系统服务未启动导致无法连接
在我们日常工作中,我们也会遇到打印机后台没有进行或者操作无法进行的状况,遇到这种情况很有可能是打印机程序服务Spoolsv.exe没有进行,如果这个没有进行很可能导致打印机无法连线,无法正常的工作,找到这个程序我们需要调出任务管理器,快捷方式是Ctrl+Alt+Del然后启动任务管理器点击服务,在服务框中查看Spoolsv.exe这个程序是否运行正常。

如果显示Spoolsv.exe这个程序运行不正常,那么我们就得以管理员身份进入计算机,然后找到这个程序进行开启,但是很多时候Spoolsv.exe这个程序遭到破坏,这我们就得重新复制一个Spoolsv.exe应用程序,将其粘贴替换原来的程序中,这里值得说的是一般Spoolsv.exe程序存在于windows-systerm32目录下,当然这样不一定就会使Spoolsv.exe这个程序正常运转,如果不行的话,我们还得尝试别的方法进行。
在很多情况下,打印机无法正常连接是由于Print Sploor没有开启,下面我们就得将Print Sploor调出然后进行手动开启,我们可以右键单击“我的电脑”(计算机),在下拉菜单中找到“管理”左键单击“管理”,然后便会出来“计算机管理”的操作面板。

然后在左侧下方点击服务和应用程序,点击服务,之后中间便会出现服务的列表(如上图),我们需要做的是在列表中找到Print Sploor这个程序(按照字母排列的先后顺序找),当我们找到Print Sploor这个程序后,我们双击它。

当我们双击它便会出现一个菜单(如下图),我们找到启动类型后将禁用或者手动调到自动位置,后将服务状态进行开启。最后点击应用,Print Sploor程序就开始运行。

如果没别的问题的话,打印机就可以使用了,如果Print Sploor无法启动,那么还得尝试和Print Sploor相关程序的启动。这在下一页中进行系统的阐述。
[#page_系统服务未启动导致无法连接(续)#3#792#0#0#]
●系统服务未启动导致无法连接(续)
但我们遇到Print Sploor无法启动的时候,先不要慌,这种情况出现一般分为两种状况。第一种状况,是启动和Print Sploor相关的程序-Remote Procedure Control。调出Remote Procedure Control的方法和调出Print Sploor的方法一样,右键单击“我的电脑”(计算机),在下拉菜单选项中选择“管理”项,点击进入,管理界面出来后,在左侧点击服务,然后再在中间找到Remote Procedure Control程序。

双击Remote Procedure Control程序,进入Remote Procedure Control属性界面,然后点击启动、确定。

另一种状况是Remote Procedure Control处于开启状态,而Print Sploor尚未启动,这就需要我们在注册表内查看Remote Procedure Control的键值,如果有误及时修改,首先我们在开始菜单内输入“regedit”,调出regedit后点击它,便进入注册表编辑器。这是我们需要找到Depend on services这项服务,具体是在HKEY_LOCAL_MACHINE\SYSTEM\CurrentControlSet\Services\Spooler文件夹下。

点击Spooler文件夹

调出Depend on services后,我们先查看它的数值,如果不是RPCSS,我们需要手动对其进行修改,改成RPCSS。然后退出,重新启动电脑。
如果以上这些办法都解决不了这些问题,那我们就不得不考虑重装一下系统。
[#page_默认打印机无法设置#3#792#0#0#]
●默认打印机无法设置
在打印机连接问题上还有一种情况是默认打印机无法设置,这也是困扰打印机用户的一大难题。其实解决这个问题相当复杂,我们还得从操作系统入手,不过不要着急,笔者收集了两个方法以便广大用户遇到这个问题之后束手无策。
通常情况下,我们在众多的打印机下工作,这些打印设备有无线的、有限的、局域的、工作组的等等,而在这种环境下这些打印设备往往会出很多。一般我们设置默认打印机的时候只要右键点击打印机图标,然后点击设置为默认即可,但是有时无法设置,虽然这种情况不常见,但是也是困扰我们的一大难题。
解决这个问题我们有两个方法,由于打印机的注册表键值放在HKEY_CURRENT_USER\Software\ Microsoft\Windows NT\CurrentVersion\Windows这个位置上,所以和当前的账户无关,我们重新创建一个账户,并给予管理员的权限。

我们首先点击开始键点击控制面板,在控制面板上找到用户账户和家庭安全,点击增加或删除用户账户选项。

在增加或者删除用户账户选项中找到创建一个新账户,点击进入。

进入创建新账户界面,创建账户,并赋予管理员的权限,如果以上都设置好,我们只要将电脑重启,之后就可以设置默认打印机了,虽然这个方法好用,但是碍于客观因素,我们一般都不会采用,在这种情况下,我们不得不采取另一种设置默认打印机的方法。
第二种方法便是修改注册表,调出注册表的方式和之前说的一样,在开始菜单中输入“regedit”,调出regedit后点击它,便进入注册表编辑器,在编辑器内找到HKEY_CURRENT_USER\Software\Microsoft\Windows NT\CurrentVersion\Windows文件夹。

如果没有显示Device的话,表示电脑打印机不正常,这种情况下,我们必须手工进行添加Device。将Device的类型设置为REG_SZ,并将其键值设置为xxx,winspool NeYY,其中xxx为安装完驱动后系统内的打印机名称,后面的YY为01到08等不同的数字。需要我们注意的是这个设置用一次,修改后重启即可。
[#page_网络设置导致无法连接#3#792#0#0#]
●网络设置导致无法连接
在第一页中我们浅微提及网络打印机连接的问题,但是输入正确的IP地址,是为了电脑和打印机进行连接,实际上网络打印机有很多种,共享打印机、工作组打印机以及域打印,而这里面的情况也挺复杂,在这里我们简单的说一下,设计到网络问题,有专门的网络管理人员。当然网络打印机连接的方法,据笔者所知最少有4种,第一,搜索网络打印机,这个同安装驱动的步骤一样,打开控制面板,点击打印机选项然后添加打印设备,然后根据提示输入IP等,在这里不再具体阐述。第二种较为简单,进入网上邻居界面查看工作组打印机进行添加即可,这个也不再阐述。
第三种和第四中是在前两种都不生效的情况下采用的,如果连不上很有可能Guest账户被禁用了,我们需要做的就是让Guest账户可以使用,方法和之前计算机管理差不多,我们在“我的电脑”(计算机)图表左键单击,在下拉菜单中找到管理并点击,这样进入管理计算机界面。

找到Guest选项后,我们双击进入Gust界面。然后将“用户不能更改密码”和“账户已禁用”勾掉。

如果这些没有出现任何问题的话,我们只能寻求第四种办法,调出管理计算机界面(如下图)

在管理工具界面点击本地安全策略选项,进入后点击本地策略,在下拉菜单中找到本地策略,然后点击用户权限分配。

之后再策略框中找到“从网络访问此计算机”和“拒绝从网络访问此计算机”,分别点击进入,属性编辑界面。
在“从网络访问此计算机”属性里添加“Guest”用户,在“拒绝从网络访问此计算机”属性里去除Guest用户。然后保存。
当然了,网络打印机连不上有很多可能性,我们在这里讨论的只是冰山一角,因为网络打印机可以有共享打印机、工作组打印机以及域打印等,情况之多,我们先不赘述,下一页我将阐述一下正确布置了打印服务器,但是用户还是无法连接的问题。
[#page_网络设置导致无法连接(续)#3#792#0#0#]
●网络设置导致无法连接(续)
我们有的时候正确布置了打印服务器却依然无法连接打印机,这就需要启动一个叫组策略编辑器的软件,调出方法同注册表编辑器一样,先调出控制面板中的管理工具,然后点击进入。

进入之后我们选择本地安全策略,点击进入,进入之后点击本地策略后点击安全选项。
 本地安全策略
本地安全策略
然后找到“设备:防止用户安装打印机驱动程序”双击进入,进行编辑。

然后我们在选项中选择“已禁用选项”。修改完毕之后,我们还得需要开始运行中输入“gpupdate/force”,潜质更改组策略。然后用户就能安装网络打印机和驱动了。
本文列举的打印机无法连接的问题只是用户们常见的,尚有不完全之处,遇到这些问题的时候,我们需要保持冷静,逐步排查,相信我们一定可以使打印机正常工作。在有的时候,打印机驱动删除,这种情况,我们需要重装系统,在打印机箱内有配套的打印机驱动,我们只需按照安装驱动的步骤进行安装就行。本文中关于打印机无法连接的问题网络打印机提及的较少,一个重要的原因是网络打印机设计的网络问题较为复杂,有些共享或者工作组的打印机,配有专门的网络管理人员,在这时我们需要保持冷静,逐步排查。希望本文关于打印机“无法连接”对广大的用户有所帮助。
关注我们:请关注一下我们的微信公众号:扫描二维码
 ,公众号:aiboke112
,公众号:aiboke112版权声明:本文为原创文章,版权归 wuwenwu 所有,欢迎分享本文,转载请保留出处!

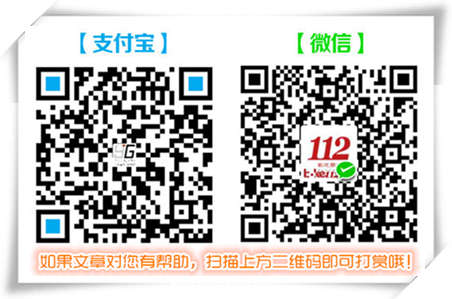

评论已关闭!